Session Moderation Tools - Livestreams
Nicolas Gleria
Last Update 4 jaar geleden
When listed as the moderator or speaker of a session, you'll have access to a number of tools based on the sessions configuration.
These tools include:
- Participant List
- Q&A
- Polls
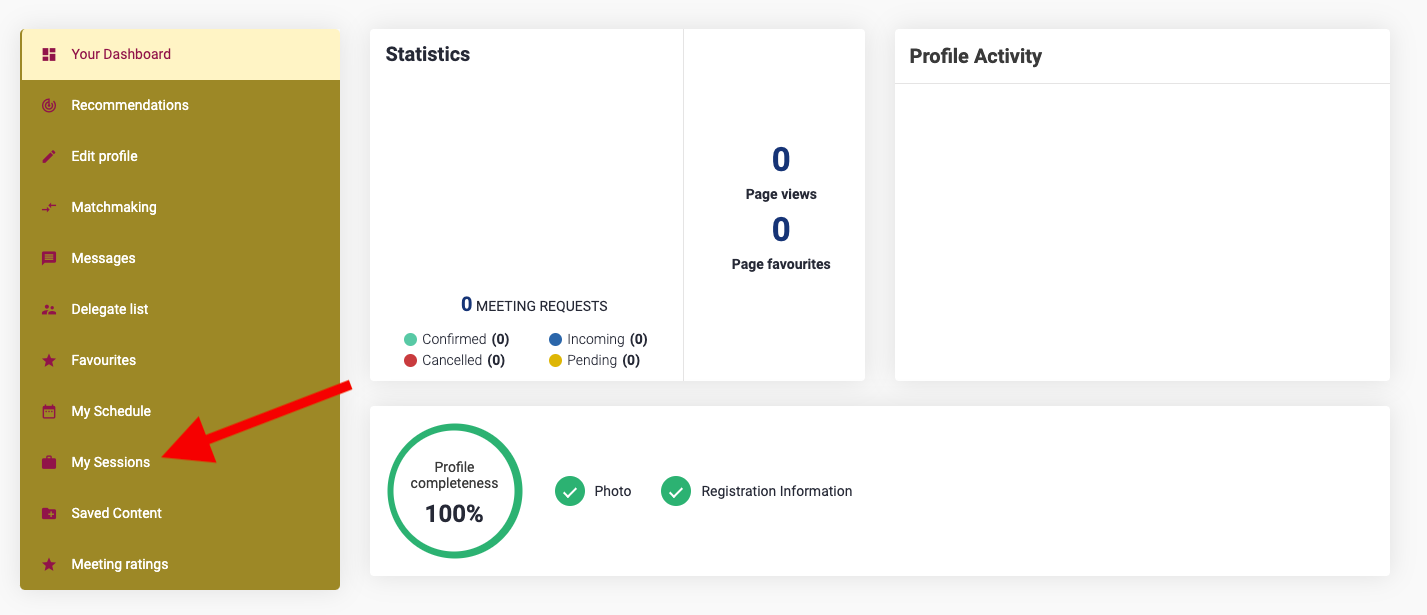
To get started, head to your dashboard by clicking on the down arrow in the top right of the platform (next to your profile image) and select "My Profile". You can then select "My Sessions" to access all the sessions you are a speaker or moderator.
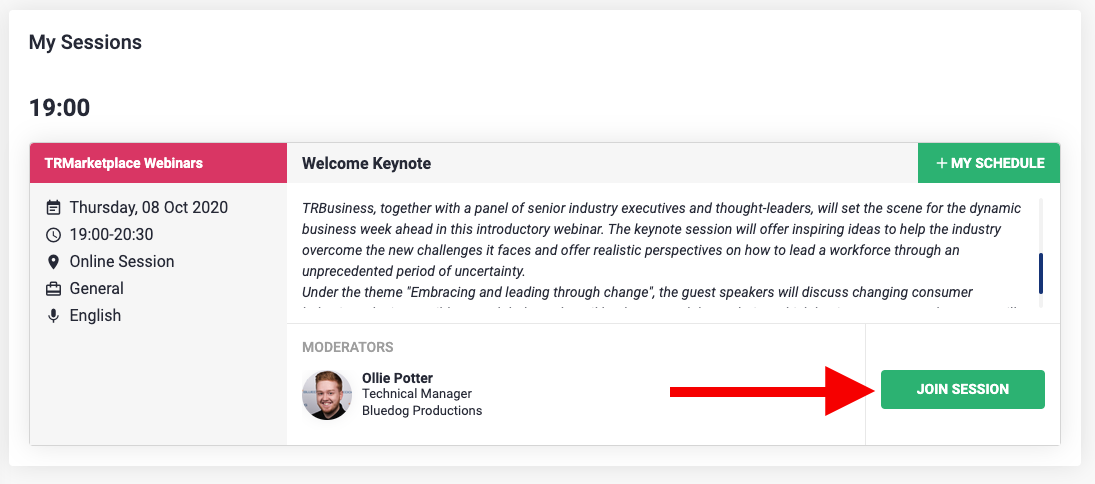
For complete clarity, a countdown timer is shown next to every session. This allows you to know exactly when the session is going live. 10 minutes before the start of the session, you will be able to click the "Join Session" button to go into the session room.
Inside the session room
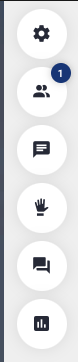
On the right hand side of the screen, you'll see the following icons. These are (top to bottom): Room Settings, Connected Participants, Open Chat, Hand Raise (not applicable in live streams), Q&A and Polls.
Room Settings
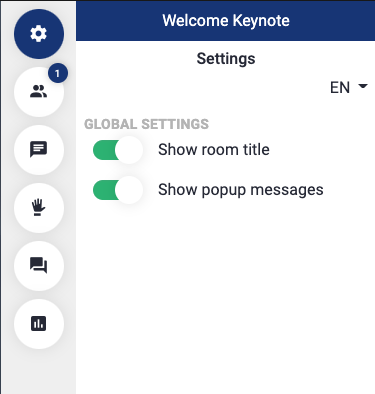
- Show room title - Enables and Disables the room title banner. e.g "Welcome Keynote"
- Show popup Messages - Enables and Disables the popup messages displayed to the users. e.g. "A poll was published"
Participants
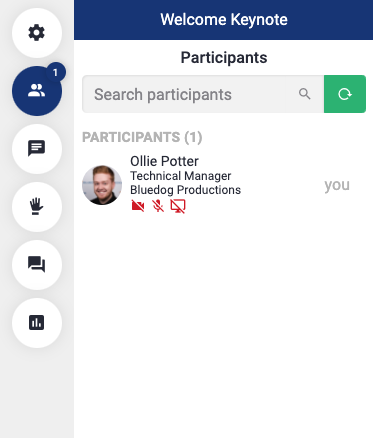
This lists all participants currently in the session room, including moderators and speakers.
Open Chat
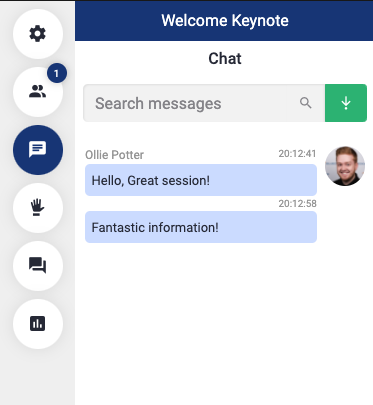
The open chat is an environment for participants to chat with each other or post content that isn't a direct question to the speaker/moderator. You can search messages and export these to excel if desired (moderators only).
Question and Answer
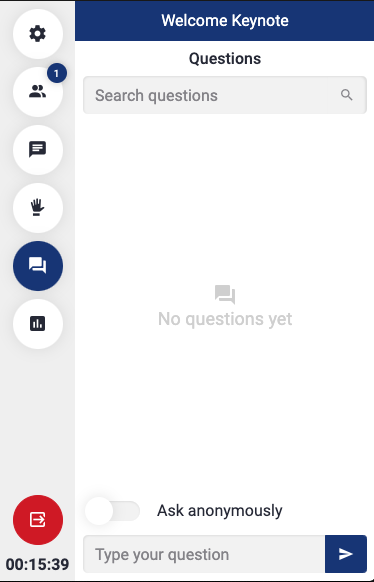
Questions can be submitted to the moderator using the questions section. These can be marked as anonymous by the user if they desire. For more information on moderating questions, please see the Moderating Q&A article.
Polls

Polls are used to collect information from participants on a certain topic. These results can be displayed to the audience. For more information on moderating polls, please see the Moderating Polls article.
Leaving the session
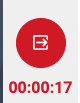
At the bottom of the session page, you will find the "Leave Session" button. This allows you to leave the session at any time. You'll also find the "Time Remaining" counter. This starts to count down from the session start time in black font. This turns red and begins to count up if the session is over running. Please ensure your session has come to a close before the end of the time allocated.
