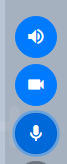Troubleshooting - Platform Access and Online Meetings
Nicolas Gleria
Last Update hace 4 años
Online meetings are supported by Amazon Chime. Before you get set up, first make sure that you meet the following requirements for your operating system.
Windows
Supported versions:
- Windows 7, 32-bit and 64-bit
- Windows 8.1, 32-bit and 64-bit
- Windows 10, 32-bit and 64-bit
macOS
Supported versions:
- OS X 10.11 and later
Note: If you are on macOS, you would need to ensure that Camera and Microphone are enabled for the browser application in System Preferences > Security & Privacy > Privacy
Android
Supported versions:
- Android OS 4.0 and later
Software requirements:
- OpenGL ES is required for the screen share viewer.
- Google Services and Google Account are required for the best messaging experience.
Browser Requirements
Browsers supported for chat:
- Google Chrome (latest three versions) - Link to download/update: https://www.google.com/chrome/
- Mozilla Firefox (latest three versions) - Link to download/update: https://www.mozilla.org/en-US/firefox/new/
- Safari 10 or later for macOS - Link to download/update: https://support.apple.com/en-us/HT204416
- Microsoft Edge (chromium-based version) - Link to download/update: https://support.microsoft.com/en-in/help/4501095/download-the-new-microsoft-edge-based-on-chromium
Browsers supported for video & audio meetings:
- Google Chrome (latest three versions)
- Mozilla Firefox (latest three versions)
Browsers supported for audio only meetings:
- Google Chrome (latest three versions)
- Mozilla Firefox (latest three versions)
- Safari 10 or later for macOS
Browsers supported for screen sharing:
- Google Chrome for Windows, macOS, and Linux desktops (latest three versions, version 72 or later)
- Mozilla Firefox for Windows, macOS, and Linux desktops (latest three versions, version 66 or later)
Amazon Chime SDK for JavaScript – Supported browsers
- Safari (version 13 and later, content sharing with screen capture requires turning on the Develop, Experimental Features, Screen Capture feature in the browser), for macOS
- Opera (version 66 and later), for macOS and Windows
For extra stability:
- Desktop Mode, use safari or chrome (chrome-based browser only)
- iOS, use safari browser only
Troubleshooting information (The chime connectivity checker)
The first thing to check if you are not able to connect to meeting rooms is to follow this link: https://app.chime.aws/check# and check if there are no block IP addresses/domains.
1) In case your device passes all the tests – You are ready to use Amazon Chime!
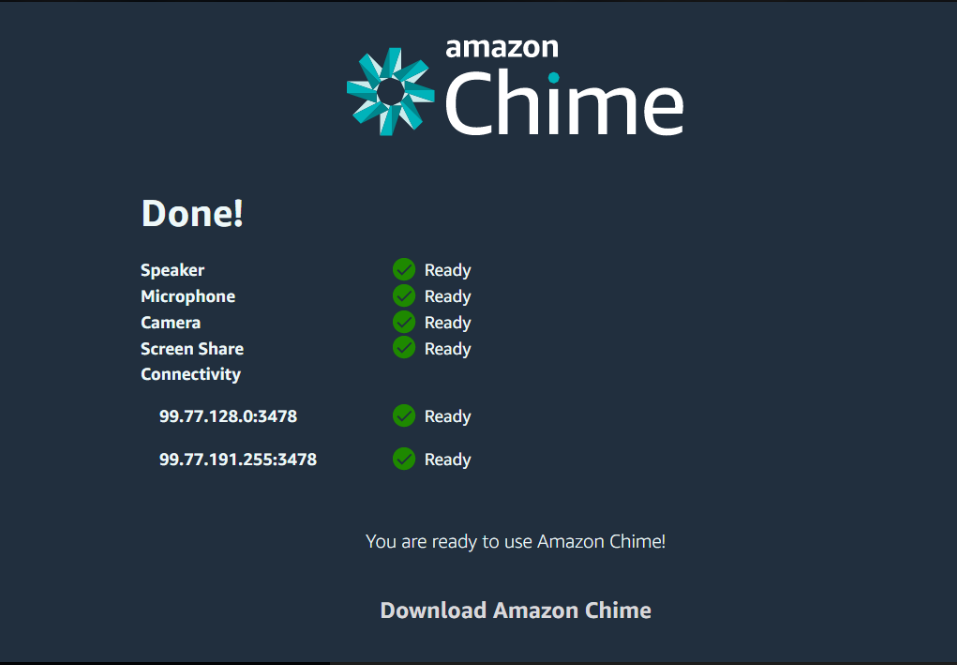
2) In case of the IP addresses are blocked, It will generate a time out error
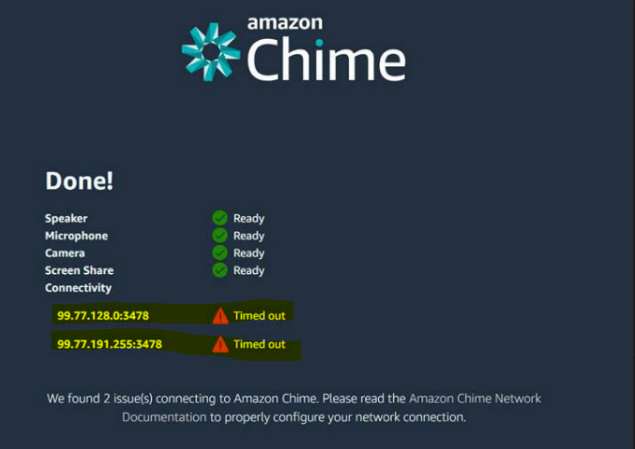
There are three ways you can get rid of these errors:
- Turn off – if you are using any private VPN/proxy
- Get these IP addresses unblocked from your Internet Service Provider
- Try using some proxy/VPN – if that works for you
Troubleshooting Guide (If all the tests are passed)
The user should allow the browser when it asks to access the microphone and camera. (Camera, Mic should be set to allow)
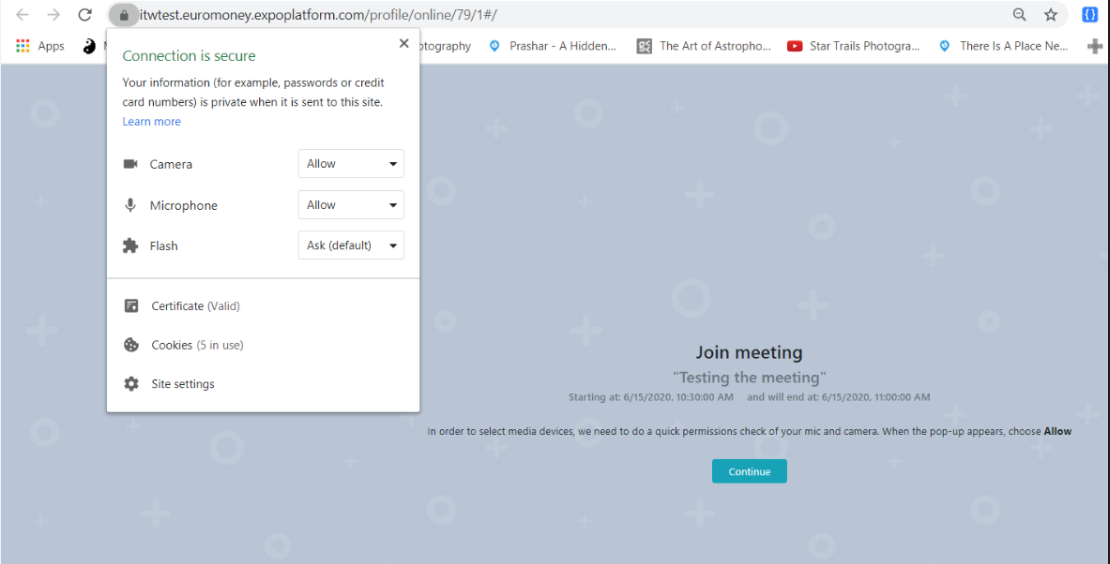
Before clicking on the join button – Sound & Video can be tested by clicking on the respective “Test Video” and ‘Test Sound Button”
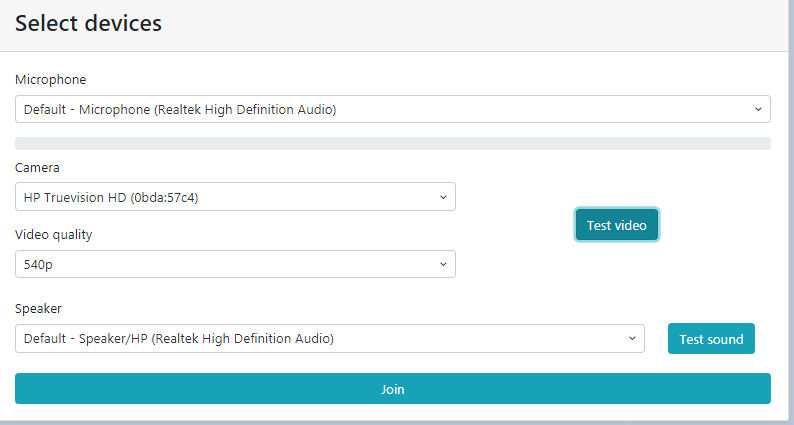
After joining the meeting: mic, sound and video should be "ON" (Blue), Grey means it is "OFF"